Using Google Attachments
Attaching Items from Google Drives.
Please note, only people with access to view/edit the file will be able to open it through this method. People without access won't be able to open the file - to share a document with people you don’t want to give to access to, you will need to export the document and attach it
Compose a new message and click the triangle “Insert files using drive” icon.
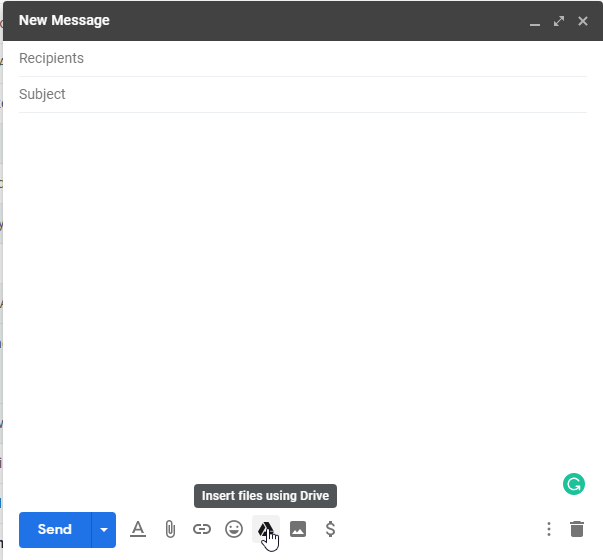
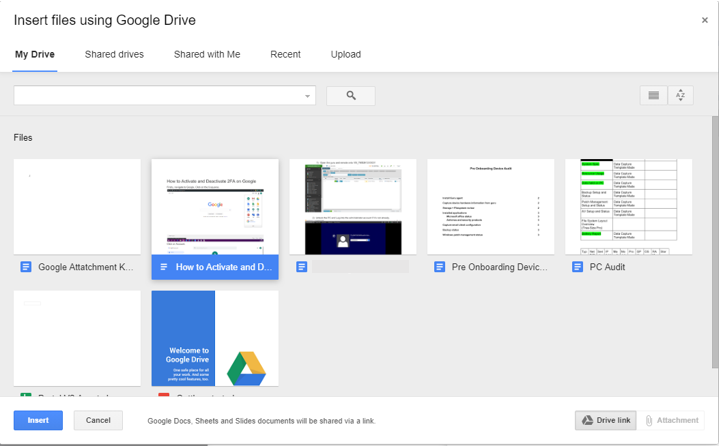
This will bring up a menu with your drives on.
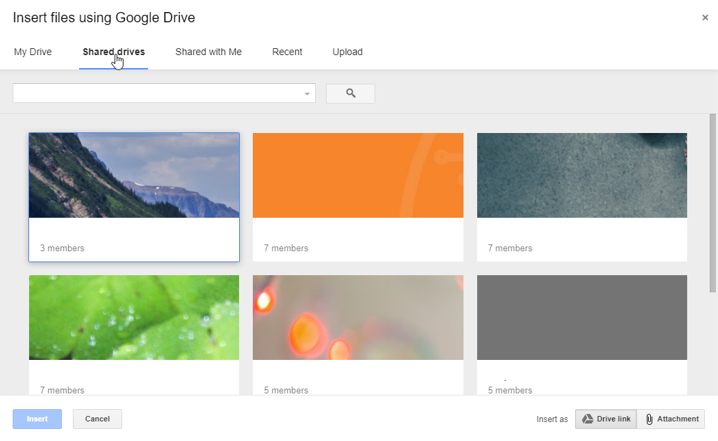
Navigate to the required area.
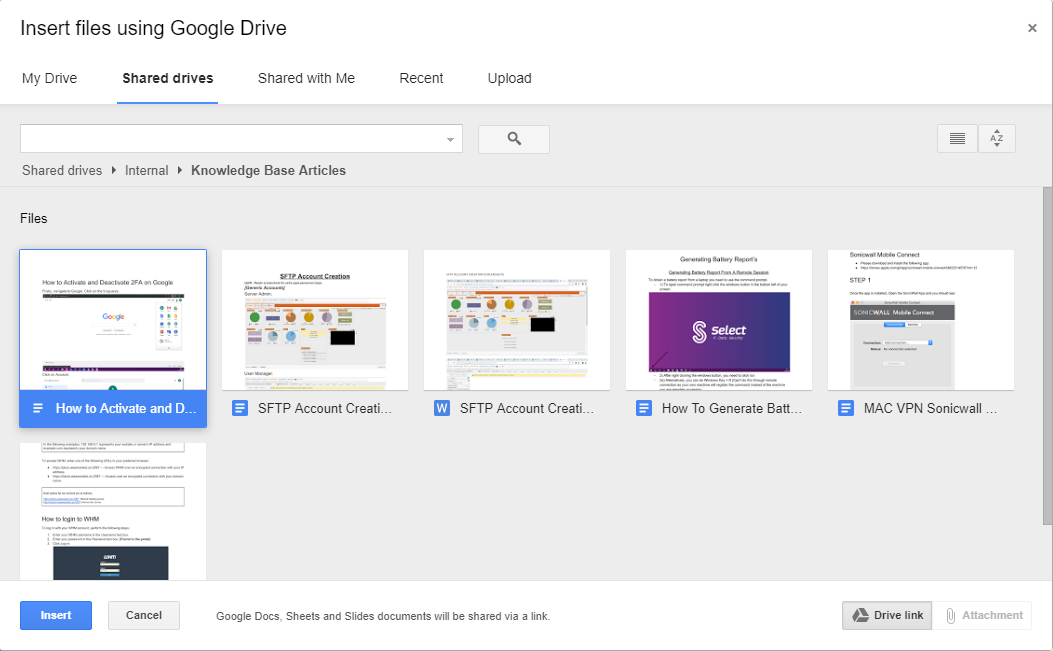
You can either select your document or click and drag to select multiple documents.
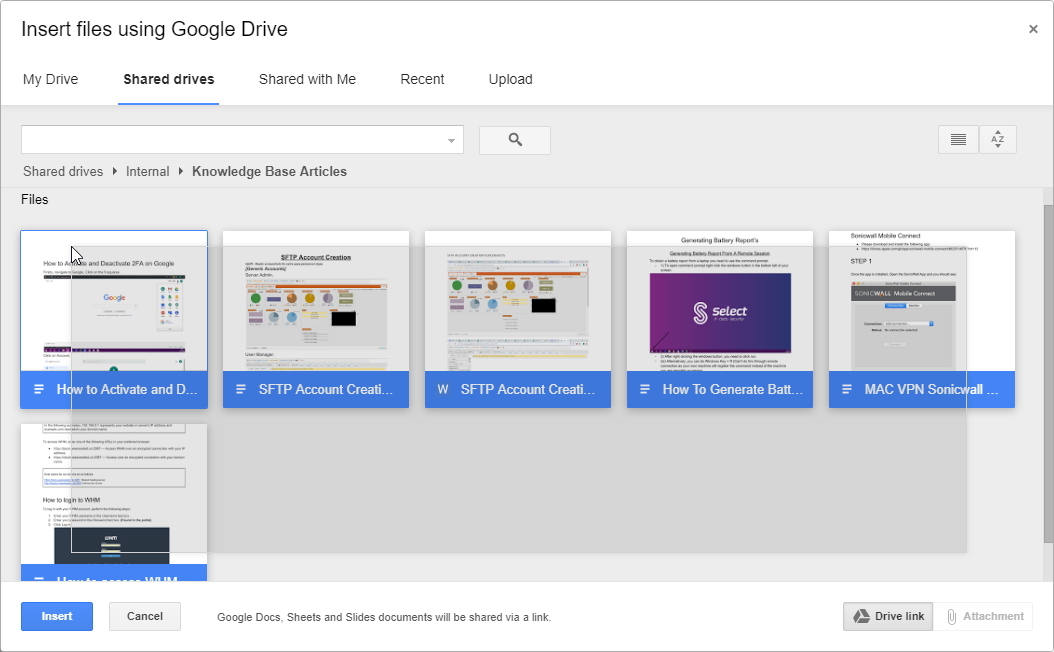
After you have made your selection, click the blue “Insert” button.
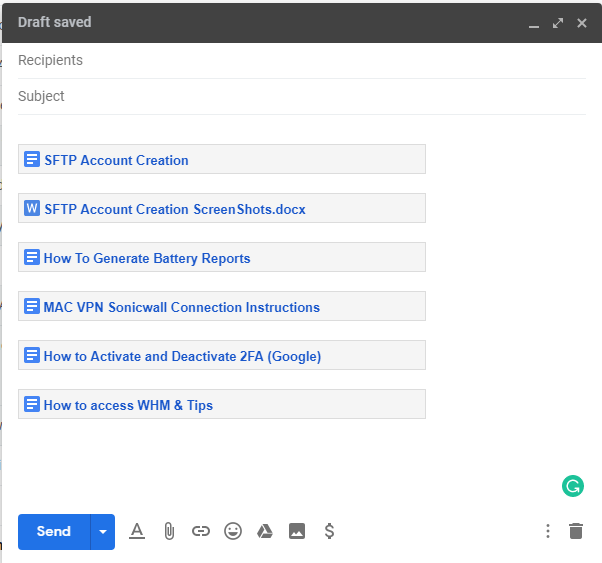
This will attach your Google Documents to your email.
How to export Google documents into downloadable formats.
Navigate to the required Google document and open it.
Once it is open click “File” in the top left corner, a dropdown will appear.
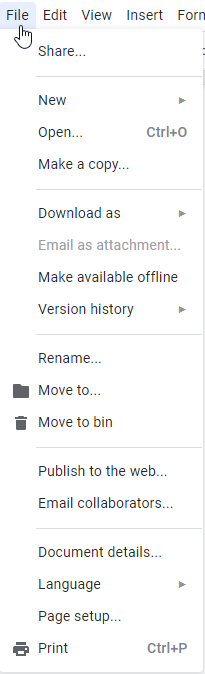
Find the button called “Download as” this will prompt another drop down with some common file formats - Click “ PDF document (.pdf) “ This will prompt a download of the Google document in PDF format.
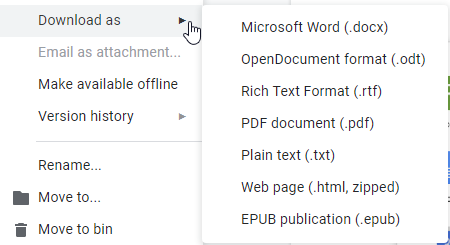
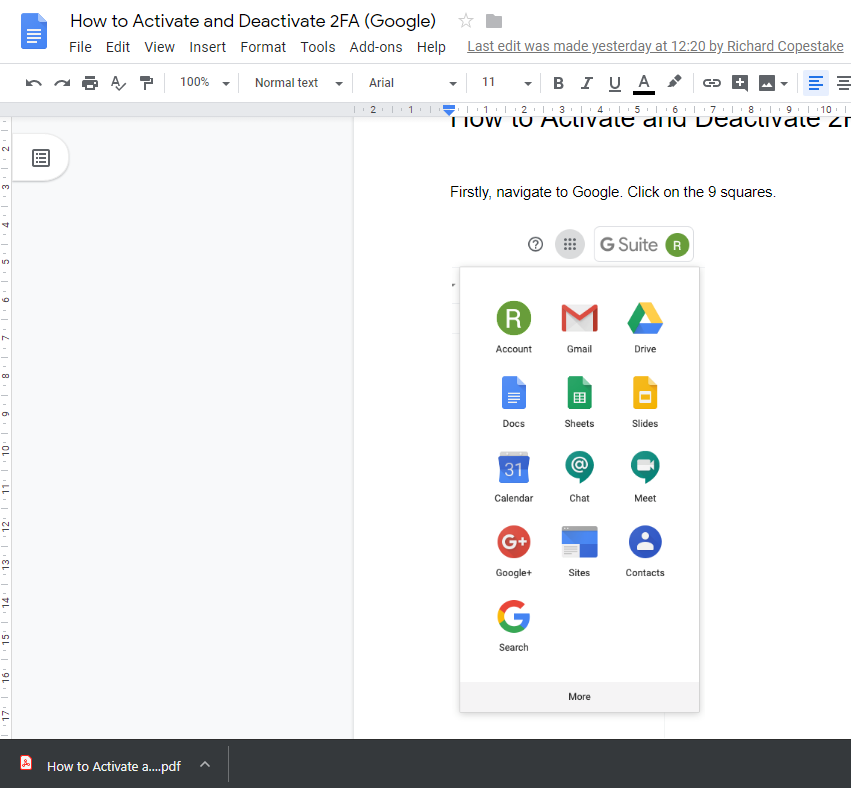
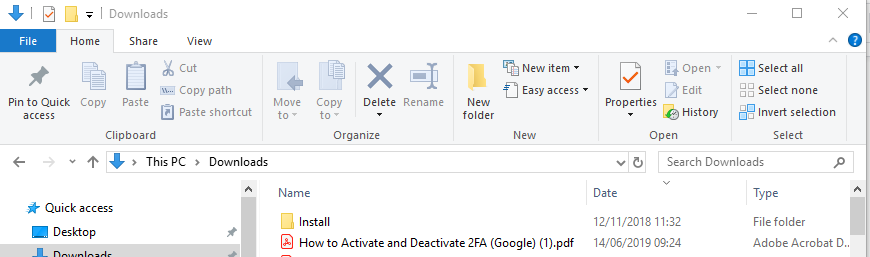
Files will be directed your Downloads folder by default.
You can then attach this to emails using the method below.
How to attach items that aren’t saved in your drives
- This will work for documents that aren’t saved in the team's drives. For example, PDFs and Word Documents.
- This method is suggested for sharing documents with people that you don’t want having access via Google drives. You will need to export it first before attaching it.
Compose a new email.
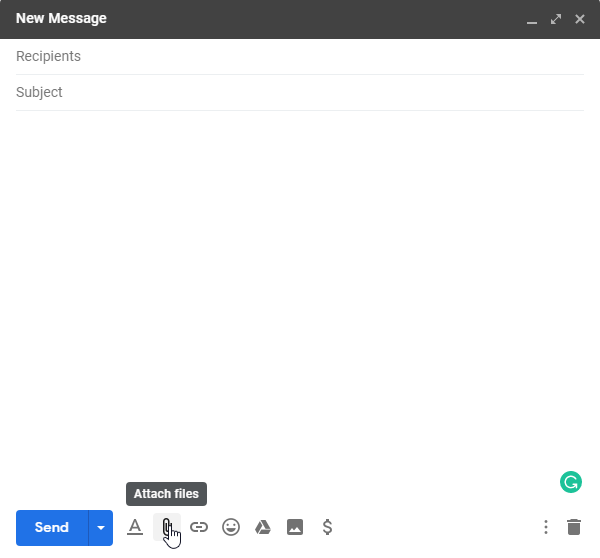
Click on the grey paper clip “Attach files”
This will open a window.
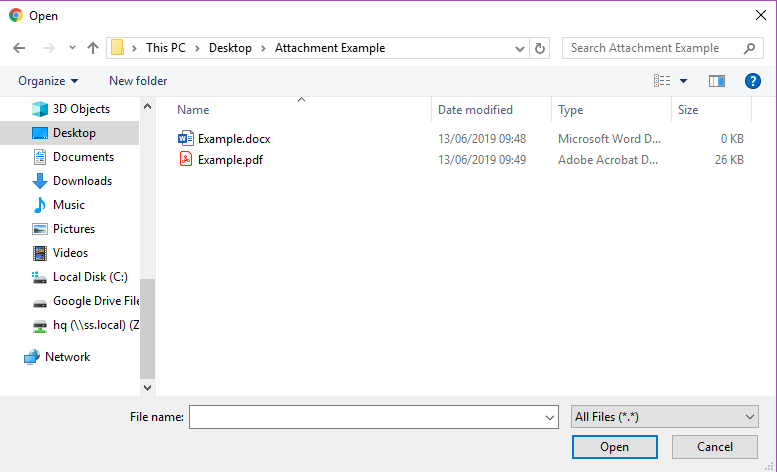
Navigate to the required file, select it and click “Open”.
If you want to select multiple files you can click and drag over the files you need and click “Open”
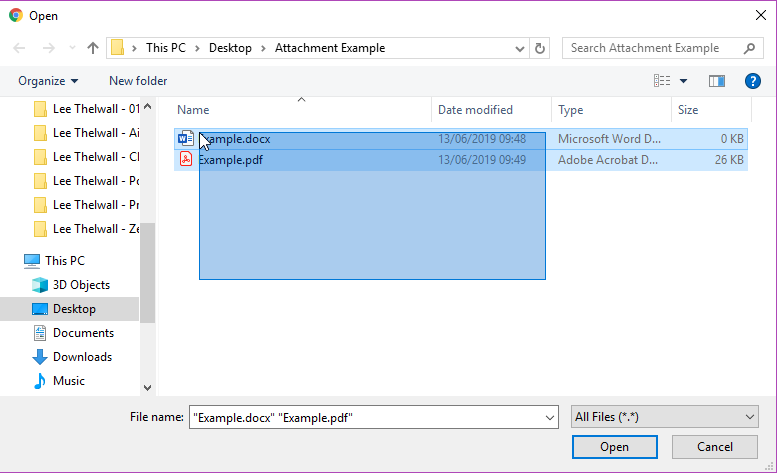
This will then attach the documents to the email.
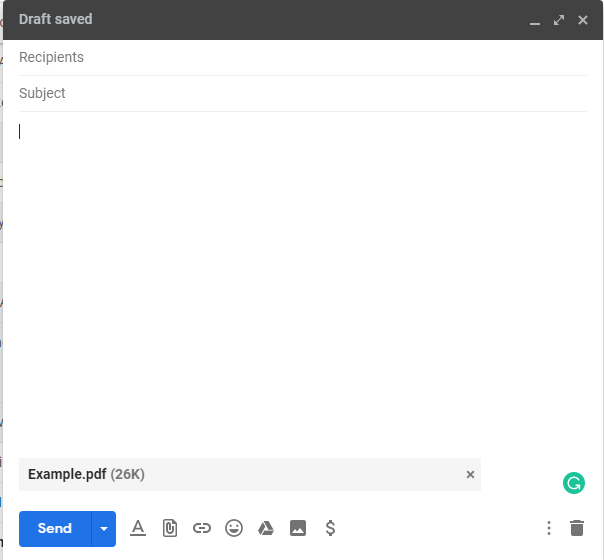
SSKB-0184-133-p_Using Google Attachments
Comments
0 comments
Please sign in to leave a comment.