Prebuild Items
- Go to the Apple menu in the top left corner of your screen and choose System Preferences.
- Select Time Machine.
- Click the Select Backup Disk button.
- Choose the disk you’d like to use as a Time Machine backup, then click Use Disk.
- Check the Back Up Automatically box in order to back up your Mac to the chosen disk automatically.
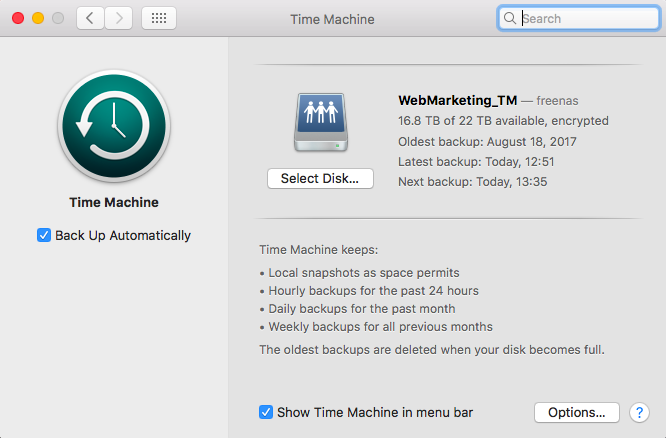
That’s it!
Note that your first backup may take a long time, depending on how many files you have. But don’t skip this step — the backup will allow you to restore all your data should something go wrong when you factory reset Mac.
Once your files are backed up, be sure to disable any services that are associated with your system, including iTunes, iCloud, and iMessage, and deactivate programs on your Mac.
1. Deauthorise iTunes
Did you know, you can authorize up to 5 computers, which means that you can play your content just on 5 different Macs? That’s why you need to make sure your computer is not linked to your iTunes account when it gets a new owner. Don’t save this step for later.
Here’s how to sign out of iTunes:
- Open iTunes on your Mac.
- Click Account in the menu bar.
- Choose Authorizations > Deauthorize This Computer.
- Provide your Apple ID and password.
- Click Deauthorize.
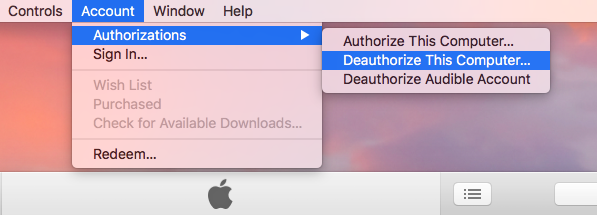
2. Turn off FileVault
FileVault plays an important role in your Mac. It encrypts the data on your hard drive to prevent the unauthorized access to the information on your startup disk. However, since you’re going to restore MacBook to factory settings and wipe all the files, it’s better to turn off FileVault.
Follow the instructions:
- Go to the Apple menu > System Preferences.
- Choose Security & Privacy, then click FileVault.
- Click the lock icon to unlock it.
- Enter the administrator name and password.
- Choose Turn Off FileVault.
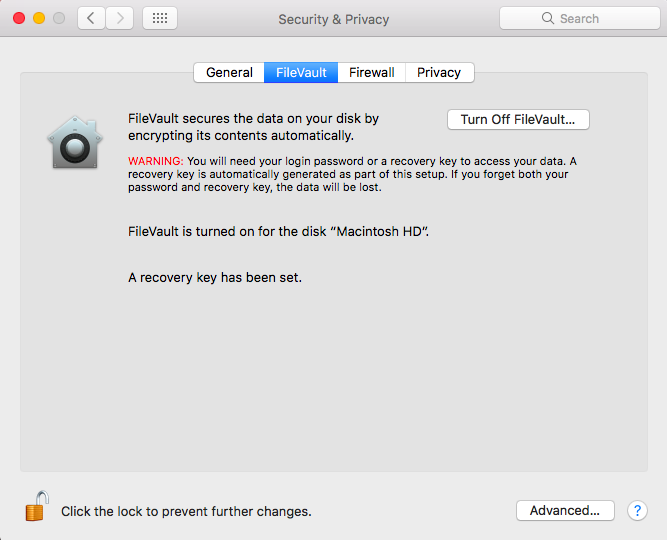
3. Disable iCloud
Sign out of iCloud to make sure that any remnants of the cloud data, such as bookmarks, notes, reminders, etc, are not visible to a new user.
Follow these steps to turn off iCloud:
- Choose Apple menu > System Preferences.
- Select iCloud.
- Click Sign Out.
- Confirm that you want to remove data from your Mac.
4. Sign out of iMessage
Before you restore Mac to factory settings, be sure to sign out of iMessage. Here’s how to do that:
- Open up Messages.
- Click Messages in the Menu bar in the top left corner of your screen.
- From the drop-down menu, choose Preferences.
- Select your iMessage account.
- Click on the Sign Out button.
As simple as that!
5. Erase Touch Bar Data - This step only applies if your machine has a Touch Bar.
To ensure that all information is cleared from the Touch Bar, you need to erase its data. Follow these steps:
- Hold down the Command+R keys after pressing the power button to turn on your Mac or right after your Mac begins to restart.
- Choose Utilities > Terminal from the macOS Utilities window.
- Type this command in Terminal: xartutil --erase-all
- Press Return, type yes when asked if you are sure, and press Return again.
- Choose Terminal > Quit Terminal.
How to factory reset a mac
Step 1: Restart Your Mac in Recovery Mode
This is pretty simple. Go to the Apple menu in the top left corner of your screen and choose Restart. As the system restarts, hold the combination of Command and R keys together — you’ll notice the Recovery Mode window.
You can release CMD + R once you hear the bong and or see the macOS utility screen, the loading bar will be slower than normal here but will move along.
Step 2: Erase Mac hard drive
- Choose Disk Utility in the Utilities window.
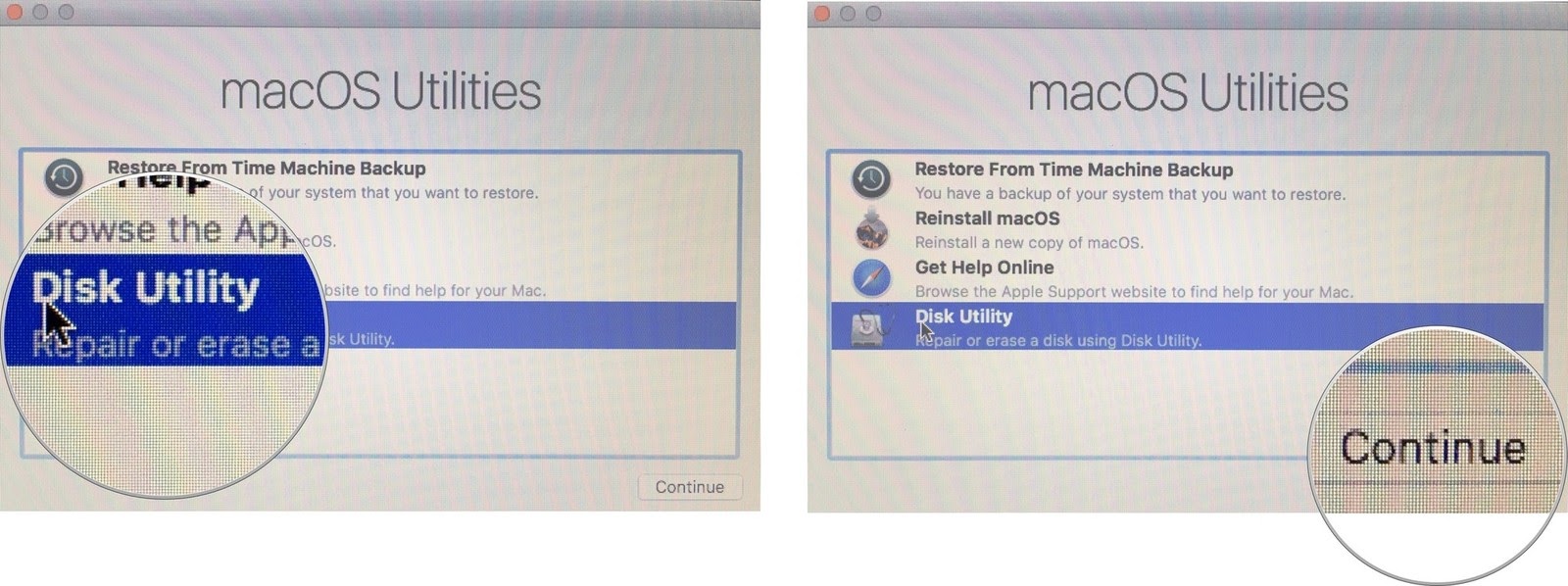
- Click on the Continue button.
- Choose your startup disk. (it is probably named "Macintosh HD" or something similar
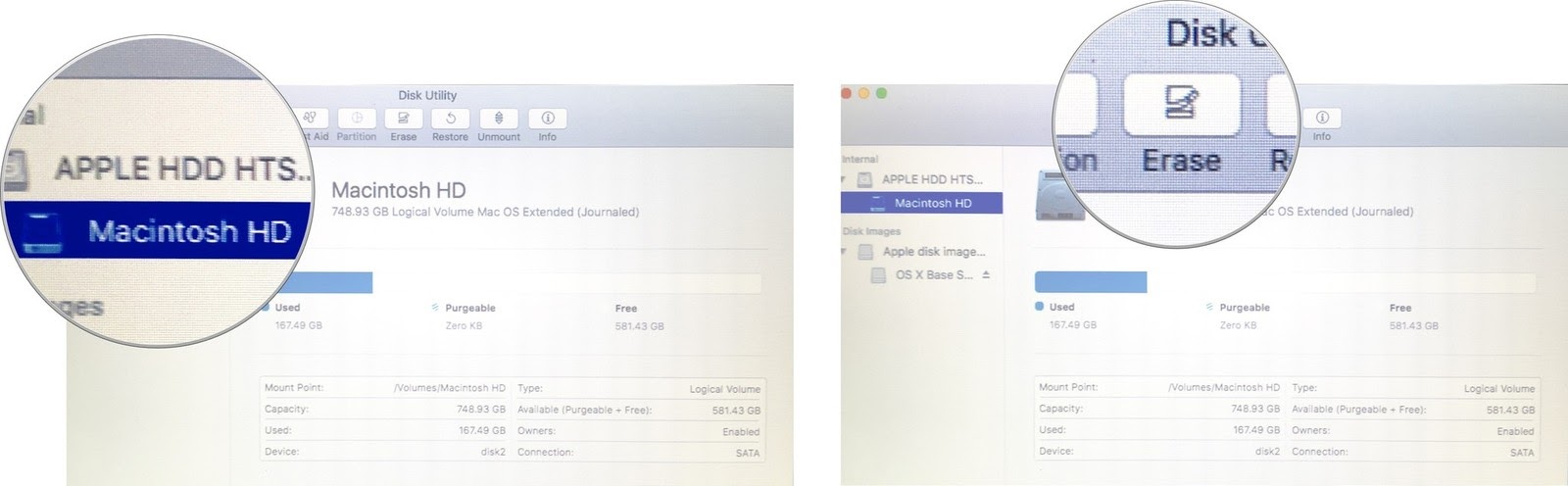
- Click Erase from the buttons at the top of the Disk Utilities window.
- Choose Mac OS Extended (Journaled) from the menu.
- Click Erase.
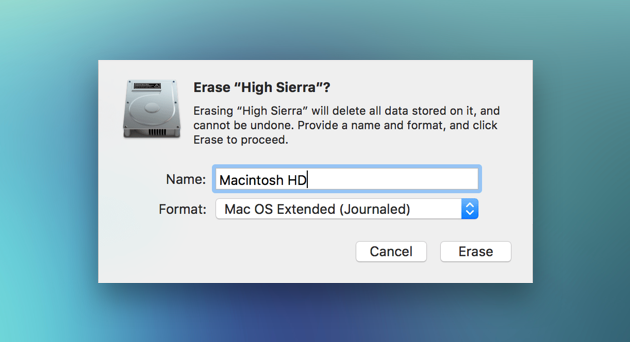
7. When the process is complete, go the Disk Utility menu in the top left corner of your screen and select Quit Disk Utility.
Step 3: Reinstall your operating system
Congratulations, you’ve reformatted your hard drive and now you can reinstall a clean Mac operating system. Simply click Reinstall macOS or Reinstall OS X. Confirm that you really want to do it and follow the instructions you’ll see on the screen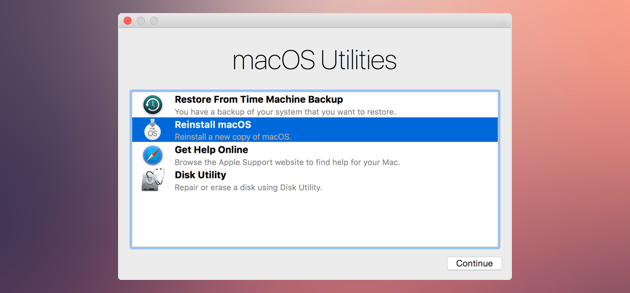
However, if you are not going to keep your Mac, it would be better to quit the process and let the new owner enter all necessary information. Simply hold down the Command and Q keys and then choose Shut Down to turn the Mac off but leave it waiting for a new user.
That’s all. Now your Mac is clean and ready for a fresh start.
SSKB-0159-133-p_KBA How to factory reset a mac
Comments
0 comments
Please sign in to leave a comment.