The purpose of this document is to inform end-users of basic ‘housekeeping’ tasks they can perform in order to keep their system running clean and to ensure there is no wasted space on their drives.
Clearing Recycling Bin
Firstly, your Recycling Bin can be found on your Desktop. When you 'Delete' things on your computer they are placed into here to prevent you permanently losing whatever you deleted - in case of accidents etc.

Your recycling bin will look like this. Double click it to open.
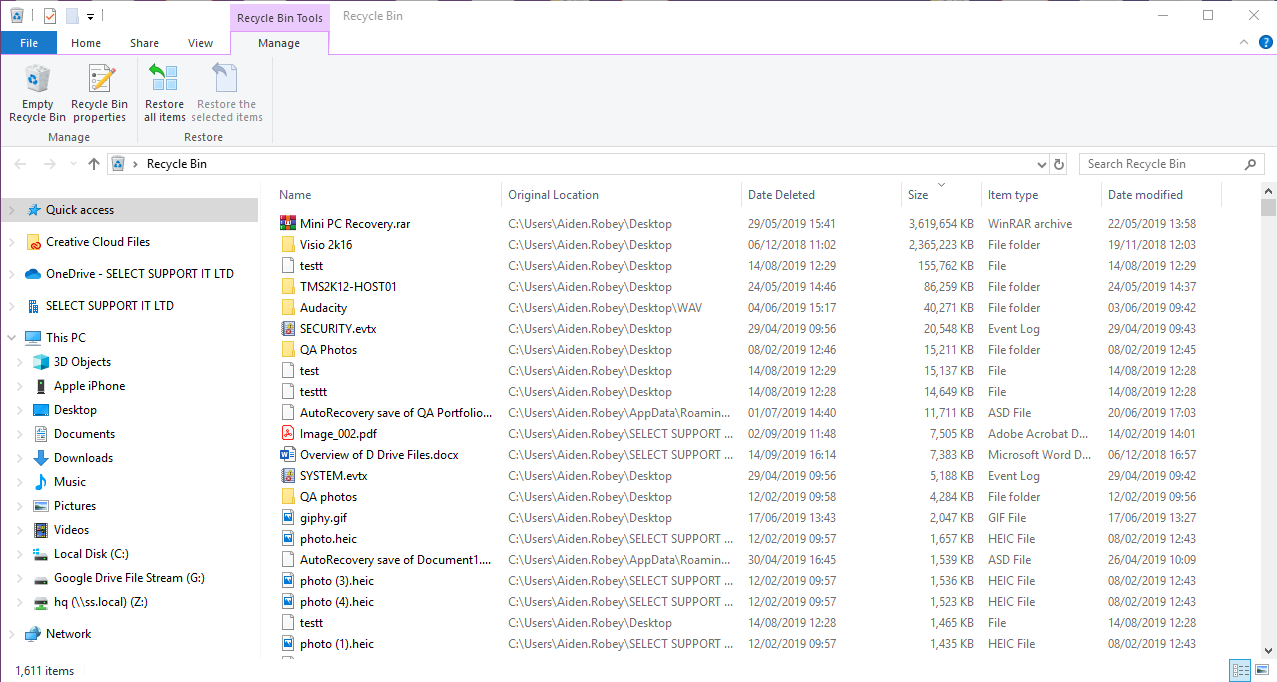
You should see a screen similar to this. In the bottom left, you can see a count of items in the recycling bin. Here you can see that I have 1,611 items in my recycling bin.
In order to clear this, you need to right-click on some of the white background space, then click “Empty Recycling Bin”
This may take some time to process if you haven’t cleared your recycling bin in some time.
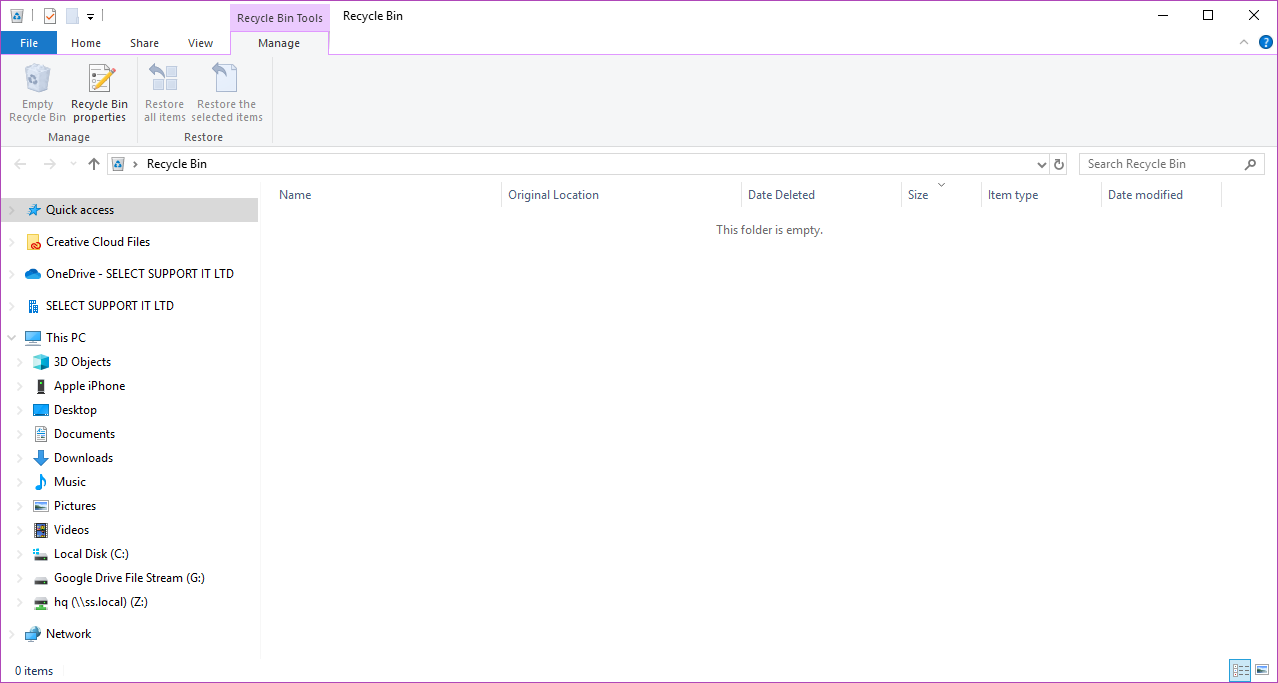
You should regularly check and clear your recycling bin to prevent a build-up of useless items on your PC. The Recycling Bin takes up space on your hard drive and can sometimes be one of the major factor’s that cause a lack of drive space.
Uninstalling Applications
On occasion, you may need to install an application that you only need to use once for a particular task. These applications can often forget about and left on the machine despite not needing them again. It is good practice to uninstall applications that you know serve no purpose on your machine. It can free up hard drive space and reduce clutter on your PC.
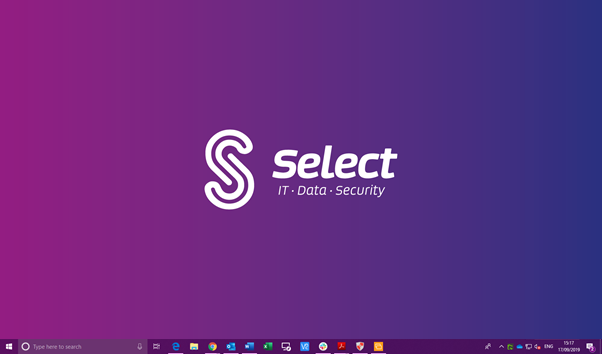
When on your desktop, you need to navigate to the search bar on the taskbar. The search bar can be found in the bottom left of the screen.
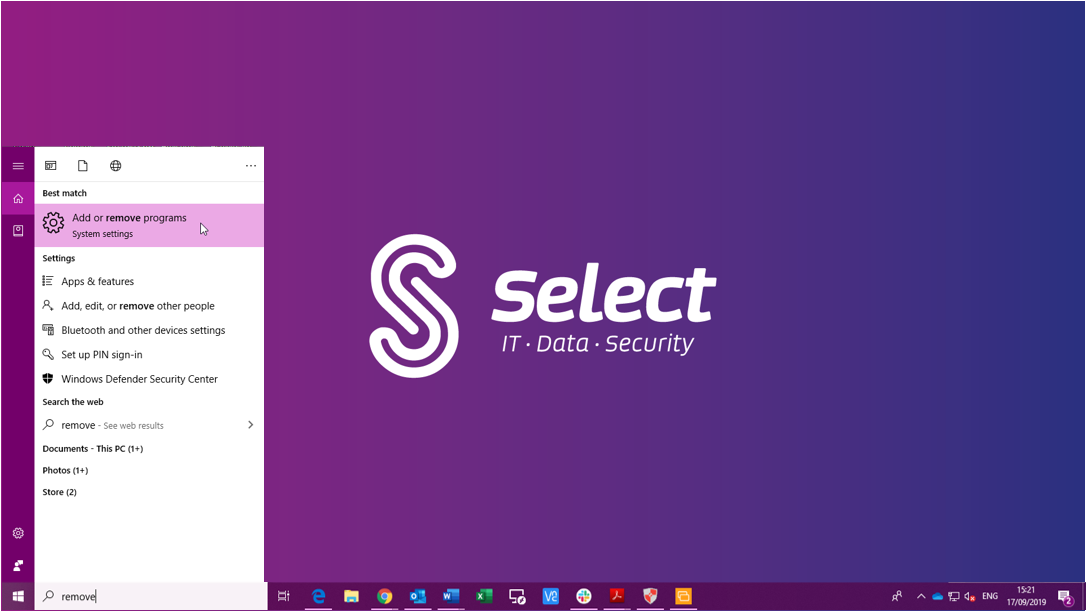
Start typing Remove and you should see something pop up called “Add or remove programs” Click this and a window will appear.
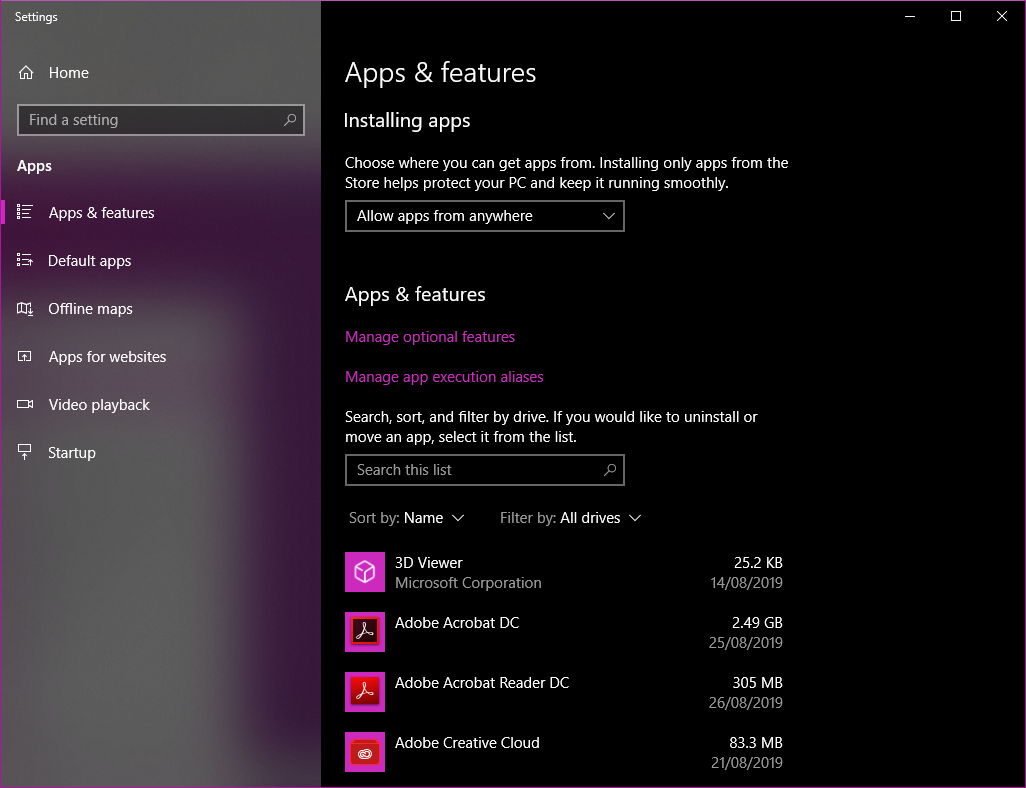
This window will contain a list of all Apps & Features on the machine.
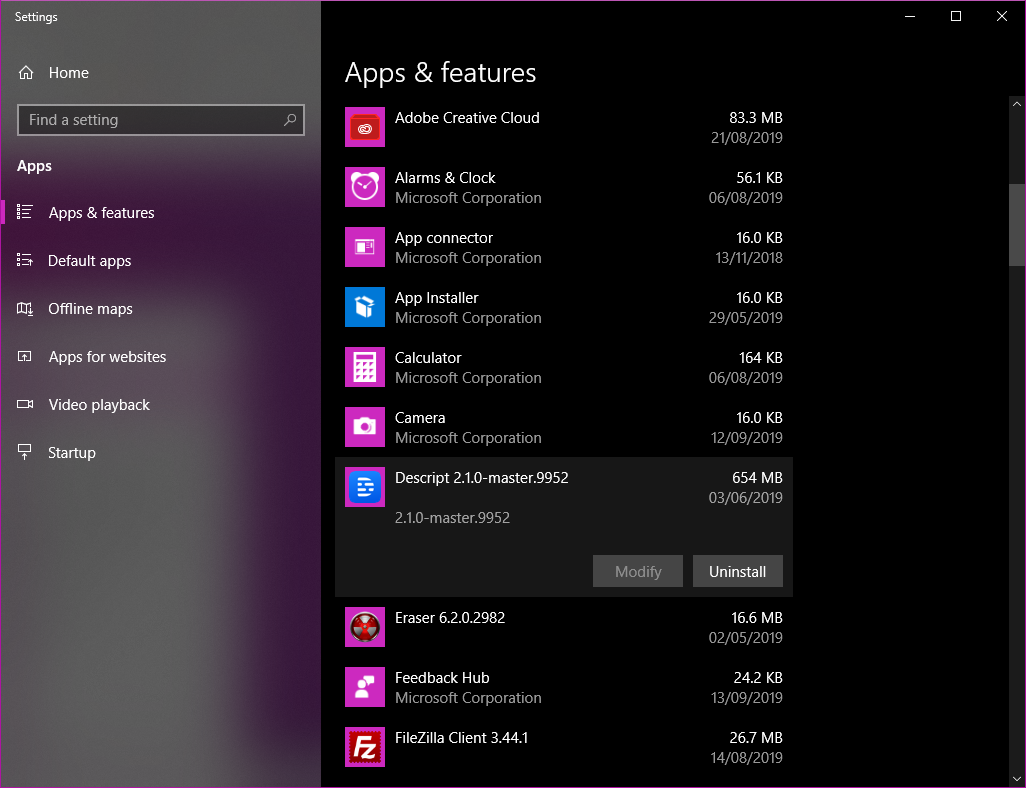
Scroll through this list until you find the program(s) you no longer need.
Click on the program and click “Uninstall”
You will then need to click “Uninstall” again to confirm
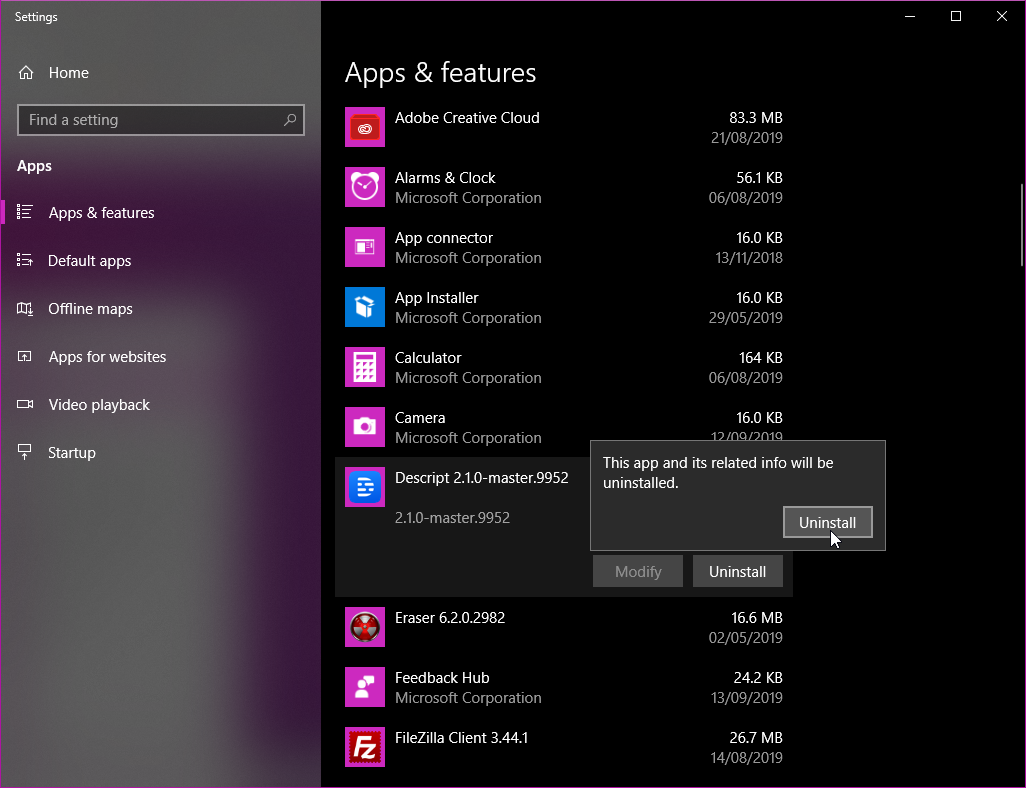
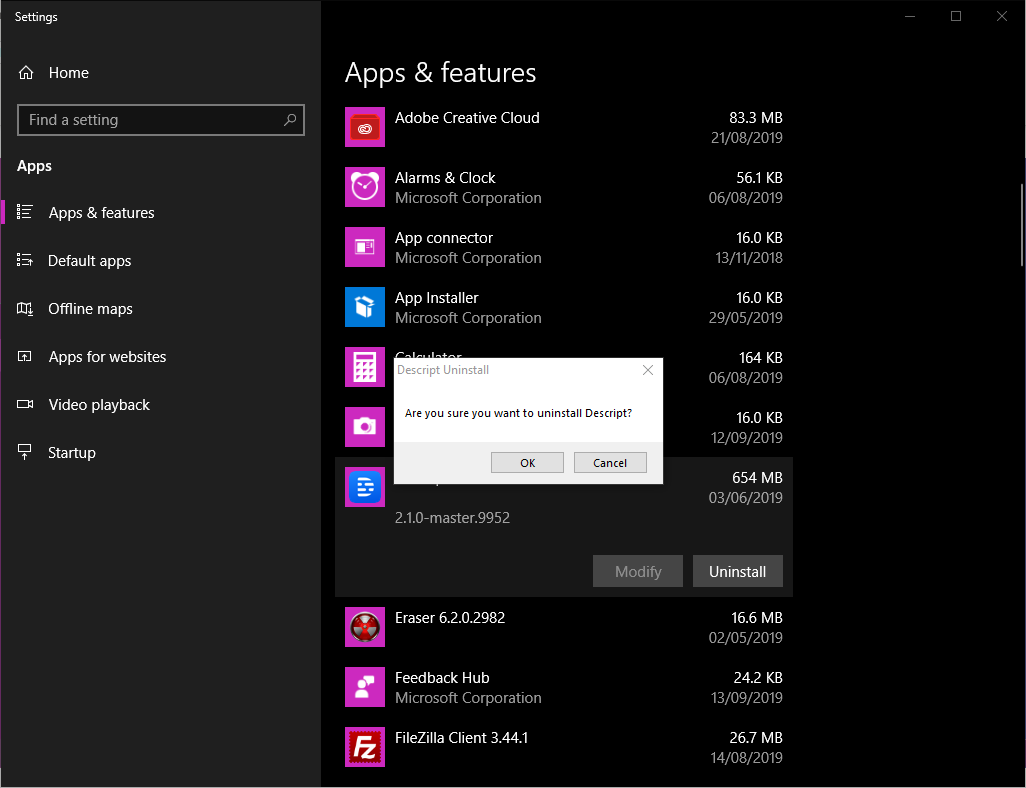
Some applications may require that you go through an extra uninstall wizard. Just follow the onscreen instructions and it will uninstall the application.
Clearing Downloads Folder
On your PC you will have a folder called “Downloads” this is the folder where downloads are pointed to by default. Anything that was downloaded through a browser will automatically download to this folder. This can often result in a large collection of files in your Downloads folder. I would recommend that you go through your downloads folder regularly to clear it out. This process may be slightly more manual than clearing out the recycling bin as there may be files that you need to keep located in the Downloads folder, you should take care when clearing it out and ensure that you don’t delete any files that you need.
To navigate to your Downloads folder from your desktop you must first open File Explorer.
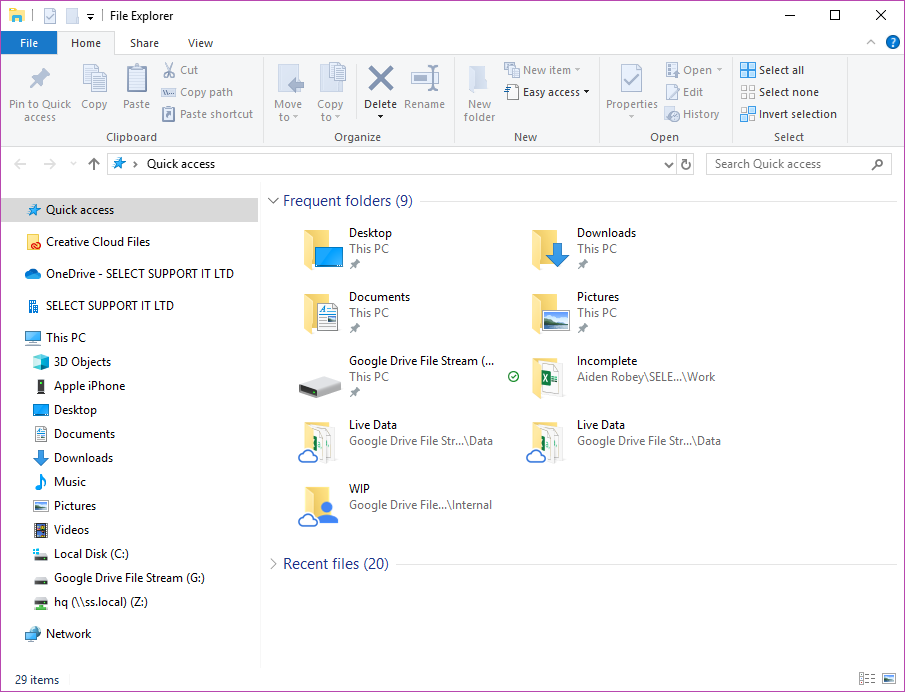
On the left-hand side, under “This PC”, you will see a folder called “Downloads”
Click on this.
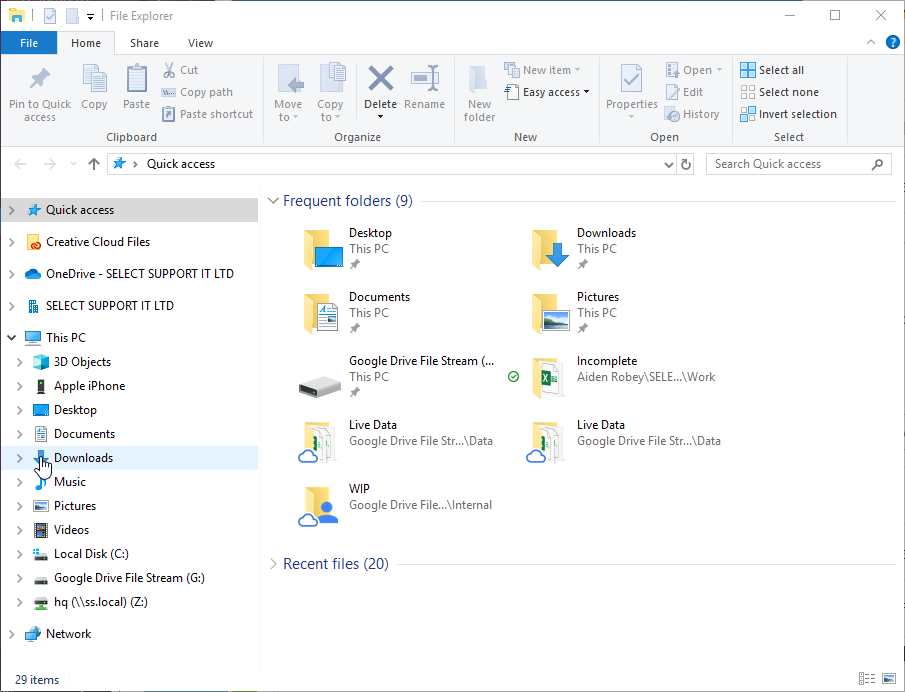
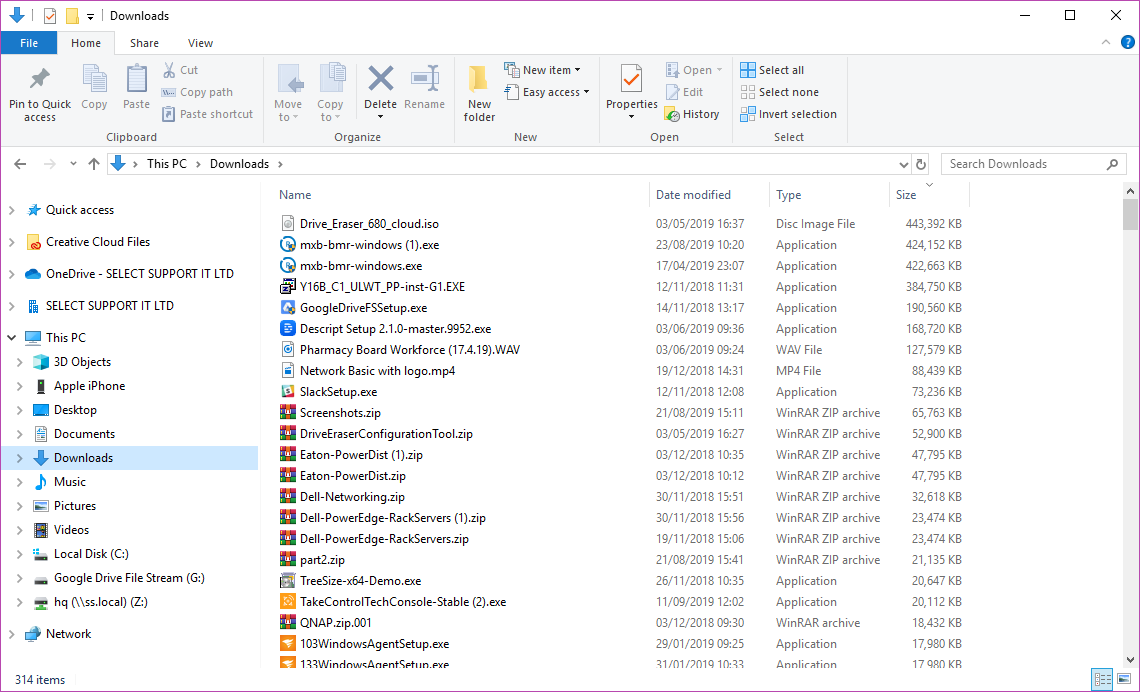
If you click on the heading “Size” you can sort by size. Click on this once to sort from high to low. This means it will show the biggest files towards the top and smaller ones at the bottom.
If you click inside the folder, then use the key combination “Ctrl + A” it will select all of the files.
Right-click and click properties, this will show you the total amount of files and folders in the folder.
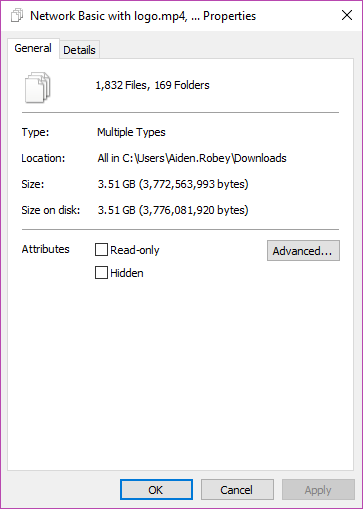
If I cleared my Downloads completely, I would gain 3.5GB of space on my hard drive.
As I mentioned above, you will need to manually sort through these files if you suspect there are files you may need to keep.
If you do not need any of these you can use Ctrl + A to select all of the files, right-click and click “Delete”. This will move all of these files to the recycling bin.
You will need to empty your recycling bin again to permanently delete these files from your machine.
Removing Startup Items
When using your machine you will have to install programs at some point - some applications often offer you an option at the end of an installer to add the application to the startup items. Most people won’t notice or know what it means and will just click through it, adding it to their startup items during the installation of the program.
This can happen multiple times and will result in slower startup times of your computer. This would be because you have an abundance of programs in your start-up items.
You would need to remove these and you would see a performance increase during the startup.
To remove these, start on the desktop.
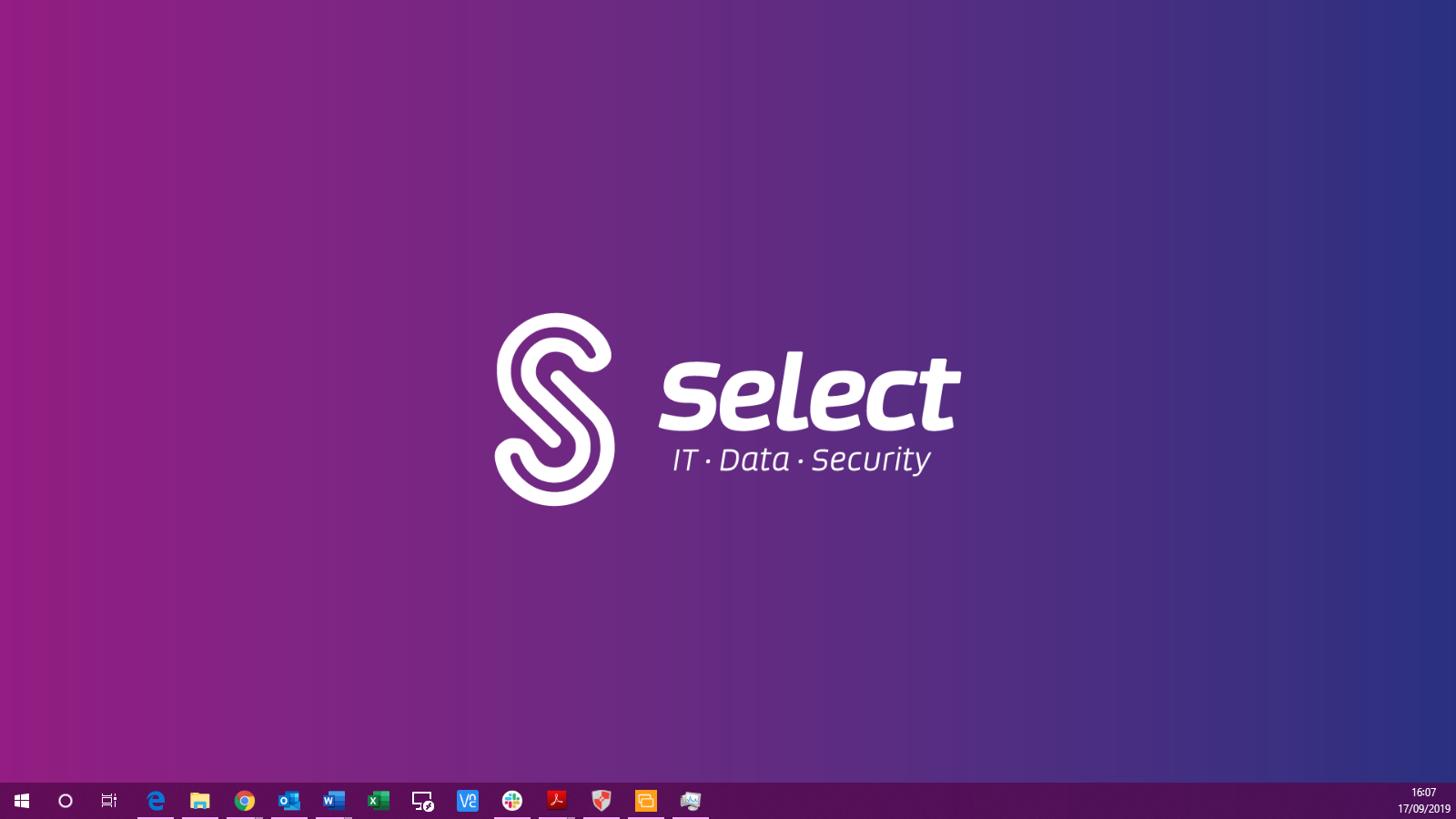
Right-click the taskbar and click Task Manager.
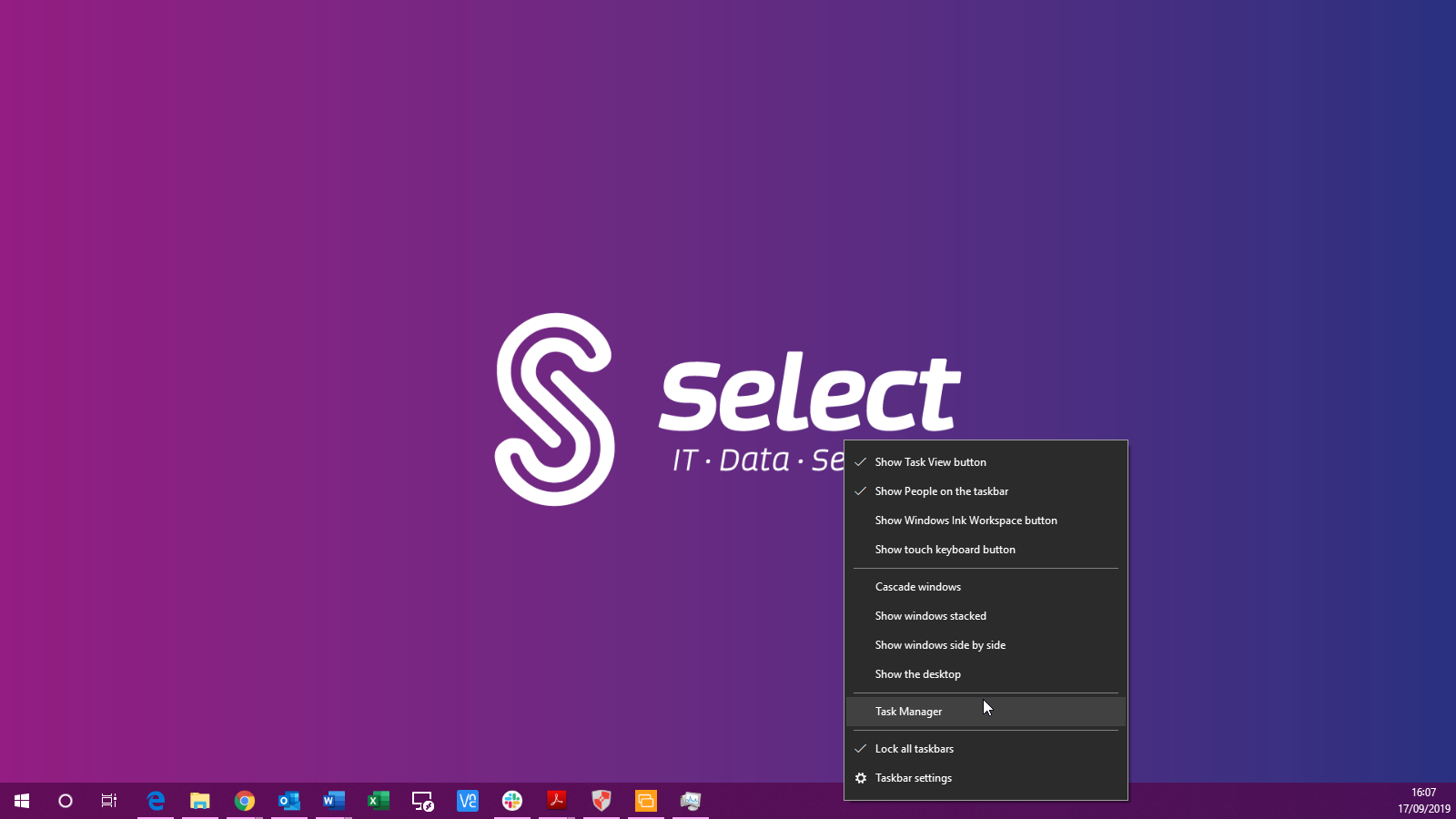
Task Manager will open - this may look a bit daunting if you have never seen it before.
Don’t worry this is a simple process, you can ignore most of the stuff going on in the background.
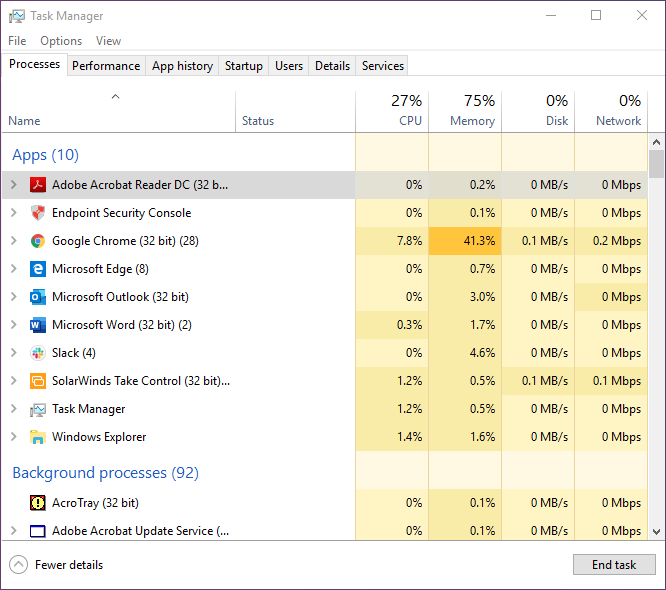
Navigate to the “Startup” tab.
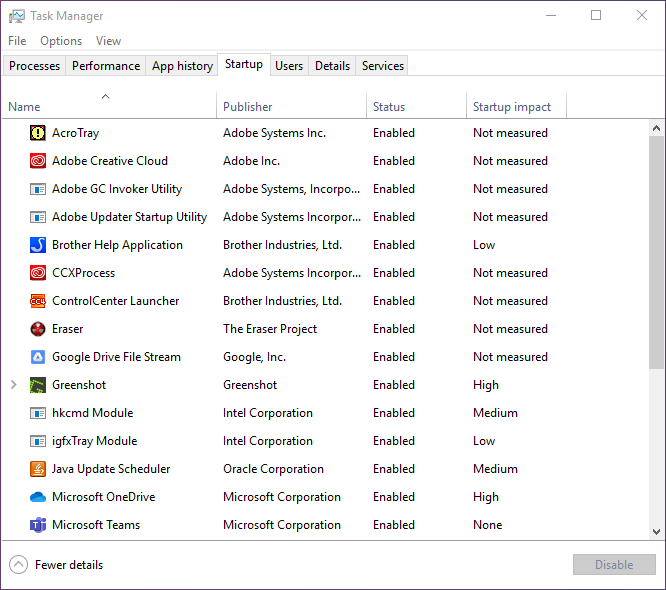
In this example, I will be removing “Microsoft Teams” from the startup of my machine as I don’t use it and having to manually close it every day annoys me.
Navigate to the application you would like to stop launching on startup of your machine.
Right-click the application and click “Disable” - this will prevent it from launching on startup.
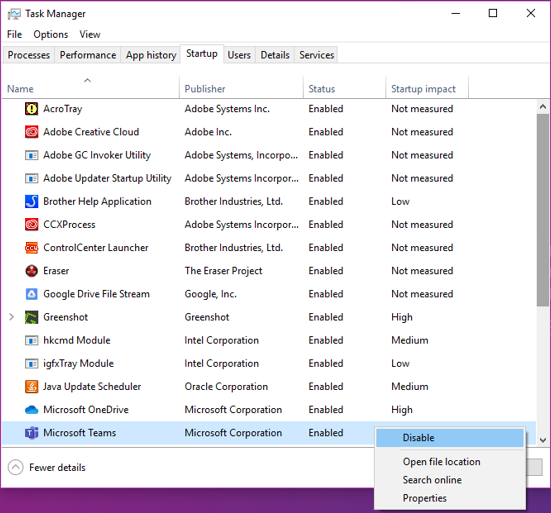
Comments
0 comments
Please sign in to leave a comment.